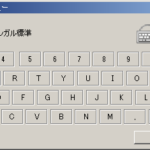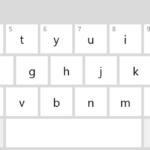Windows10における設定方法
中文簡体字入力のインストール
中文簡体字の入力を行うには、中文簡体字入力のインストール等の準備を行う必要があります。
今回Windows10における中文簡体字入力のインストール手順を紹介します。
特に設定しなければ、標準のピンイン入力(ローマ字入力みたいなもの)になります。
インストール手順
1.スタートボタン
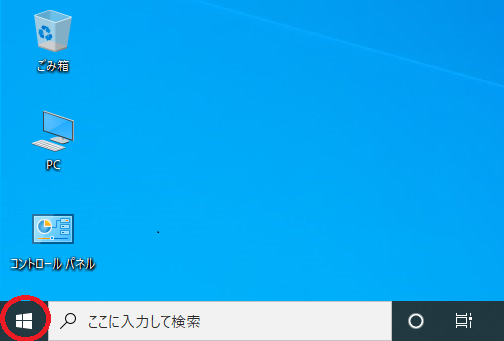
画面左下にあるスタートボタンを押して下さい。
スタートメニューが表示されます。
2.設定を選択
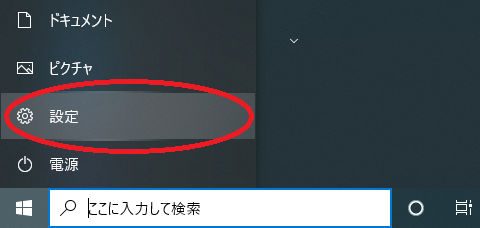
スタートメニューにある「設定」を選択して下さい。
3.設定画面
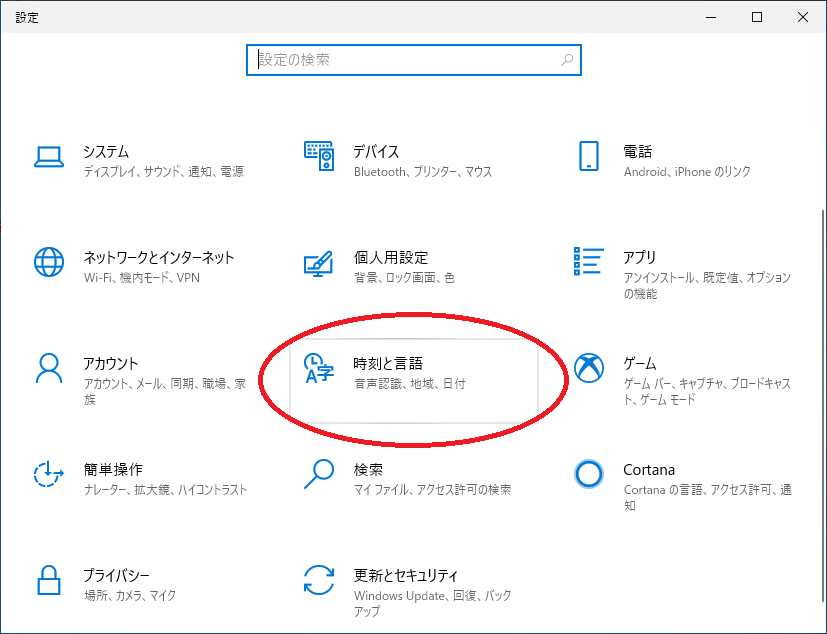
設定画面が表示されます。この中にある「時刻と言語」を選択して下さい。
4.日付と時刻
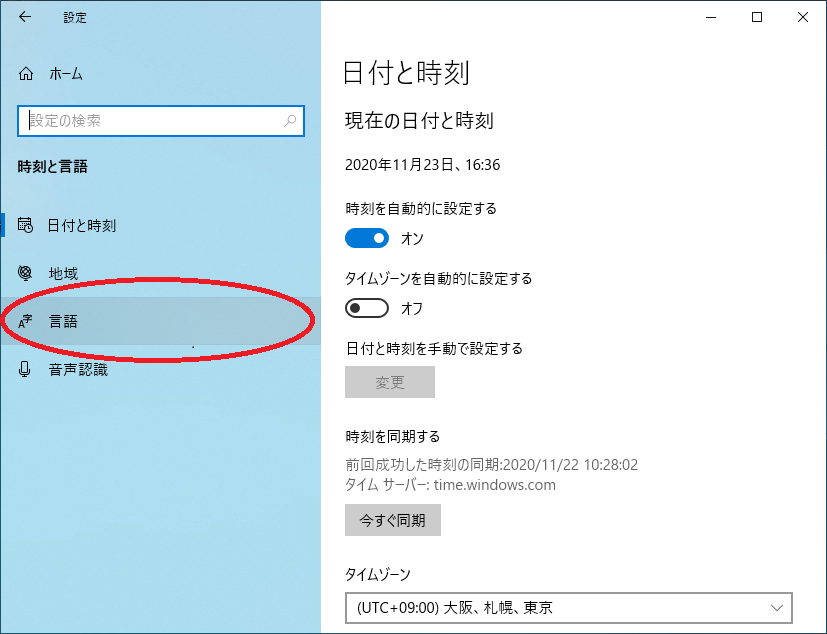
日付と時刻画面では、左側にある「言語」を選択して下さい。
5.言語
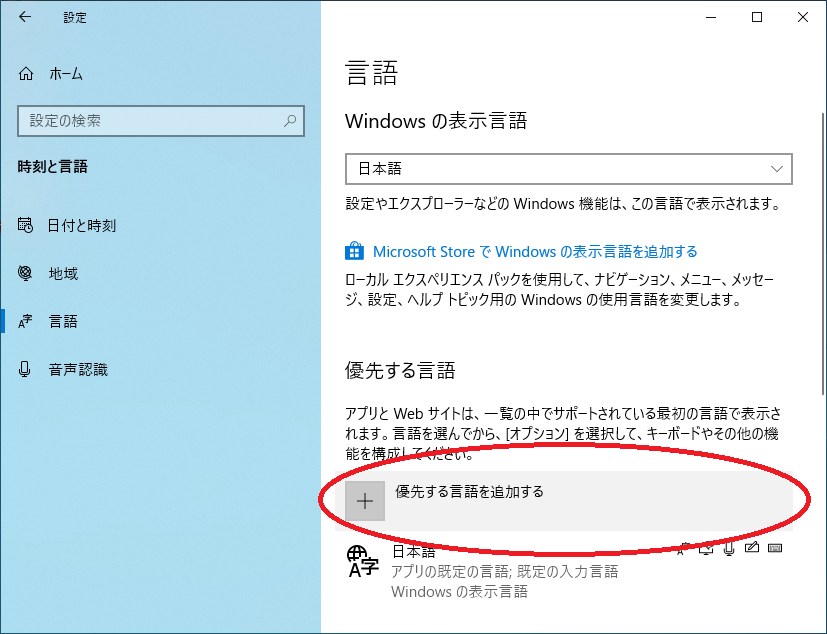
言語画面が表示されたら、「優先する言語を追加する」を選択して下さい。
インストール言語を選択する画面が表示されます。
6.言語のインストール
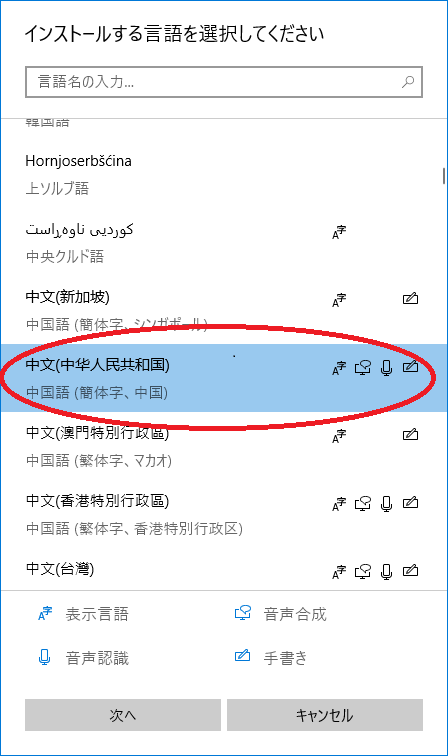
言語の中から「中文(中華人民共和国)」を選択して下さい。
7.選択言語のインストール
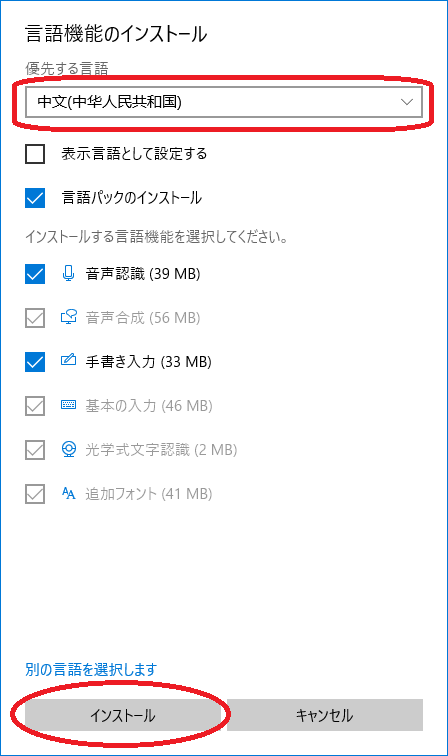
「中文(中華人民共和国)」のインストール設定。
何も変更をせずにインストールボタンを押して下さい。
8.インストール中
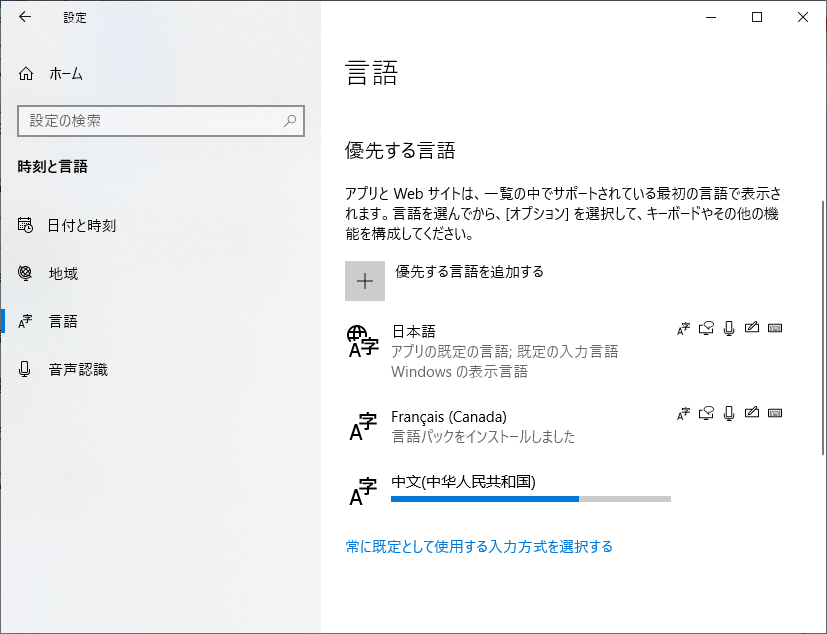
9.インストール完了
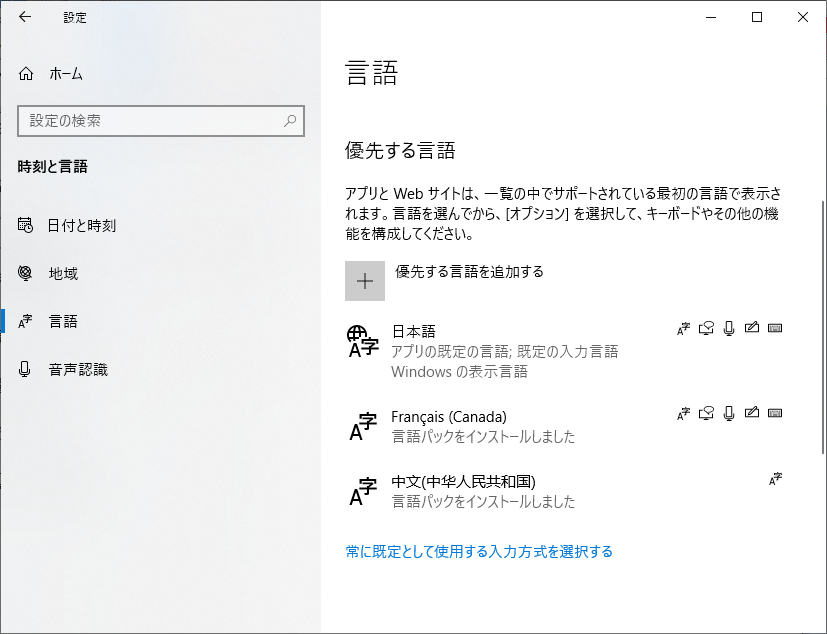
「中文(中華人民共和国)」のインストールは以上で完了です。
画面を閉じて下さい。
入力言語の切り替え
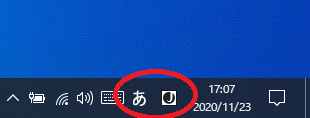
上記画像は日本語入力です。
「Shift + Alt」で言語の切り替えを行えます。
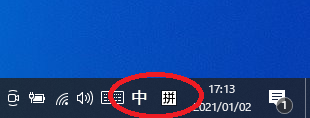
中文簡体字入力に切り替わりました。標準でピンイン入力になります。
「Shift + Alt」を押すと次の言語に変わります。一巡すると日本語に戻ります。
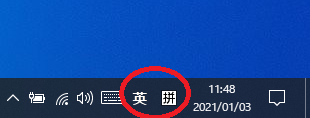
「Shift」のみを押すと、中文簡体字における英語入力になります。
もう一度「Shift」を押すと、ピンイン入力に戻ります。
中文簡体字キーボード
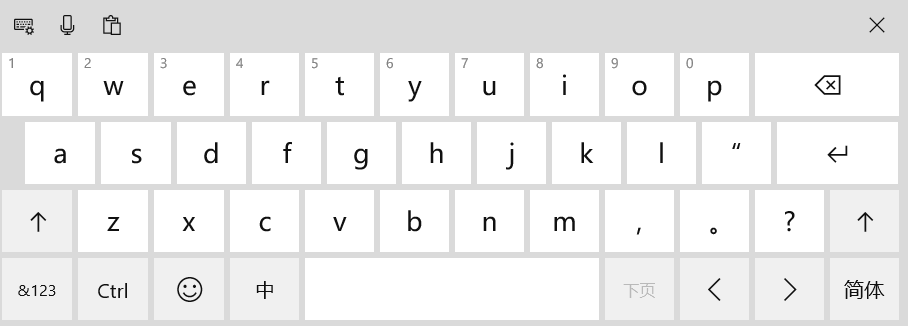
中文簡体字ピンイン入力の、キーボードのキー配置は上図の通りです。
インストール後
日本語入力のローマ字入力と同じ感覚で使用できます。