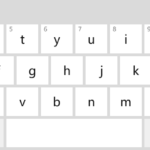Windows10における設定方法
中文繁体字入力のインストール
中文繁体字の入力を行うには、中文繁体字入力のインストール等の準備を行う必要があります。
今回Windows10における中文繁体字入力のインストール手順を紹介します。
インストール手順
1.スタートボタン

画面左下にあるスタートボタンを押して下さい。
スタートメニューが表示されます。
2.設定を選択
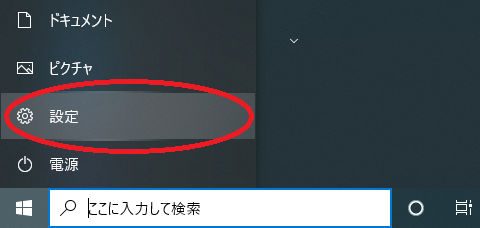
スタートメニューにある「設定」を選択して下さい。
3.設定画面
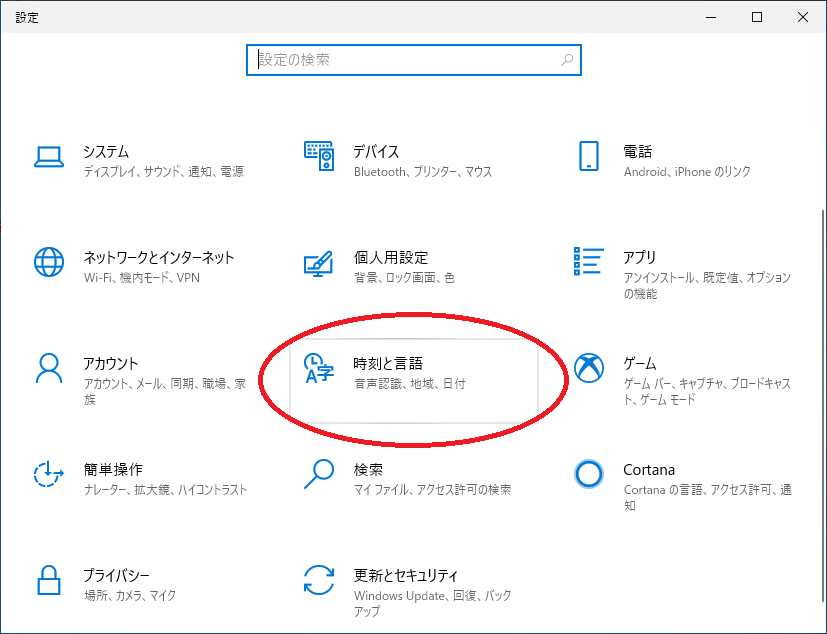
設定画面が表示されます。この中にある「時刻と言語」を選択して下さい。
4.日付と時刻
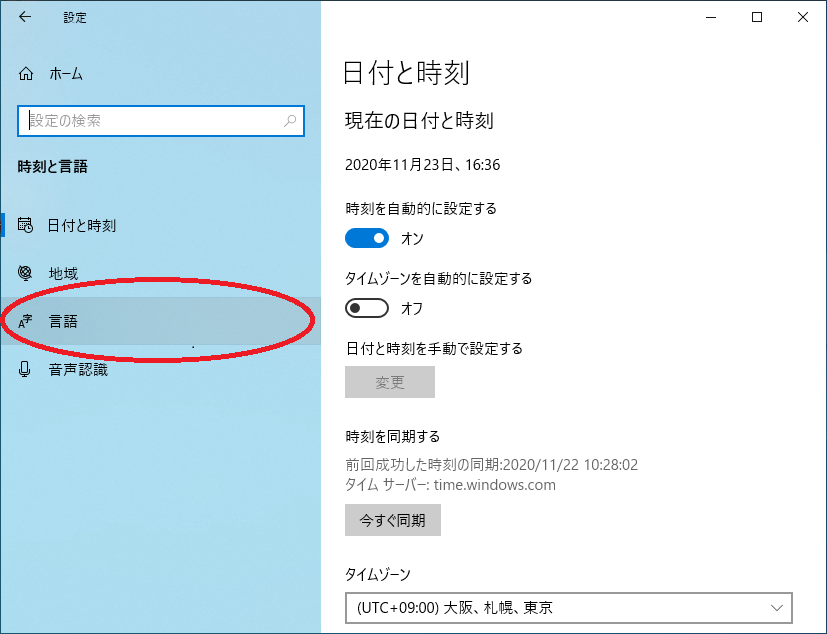
日付と時刻画面では、左側にある「言語」を選択して下さい。
5.言語
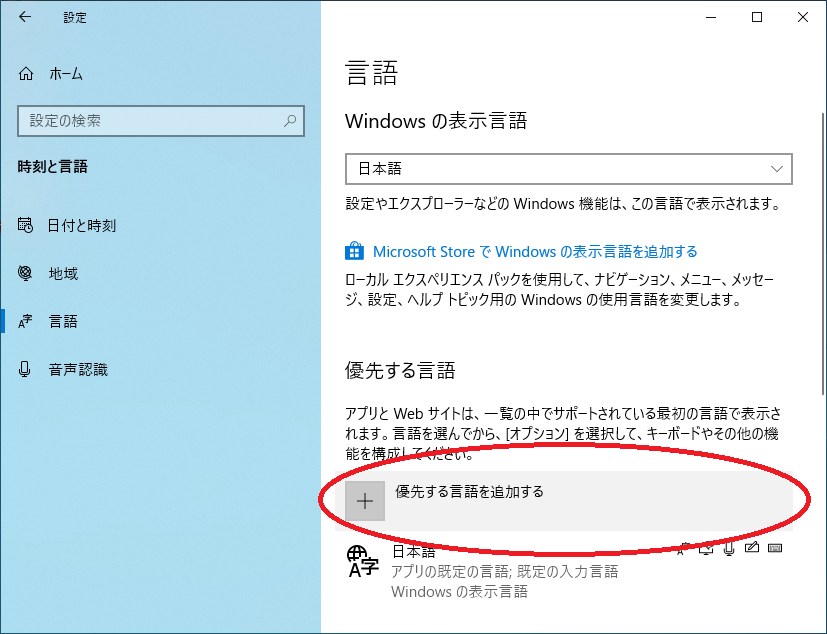
言語画面が表示されたら、「優先する言語を追加する」を選択して下さい。
インストール言語を選択する画面が表示されます。
6.言語のインストール
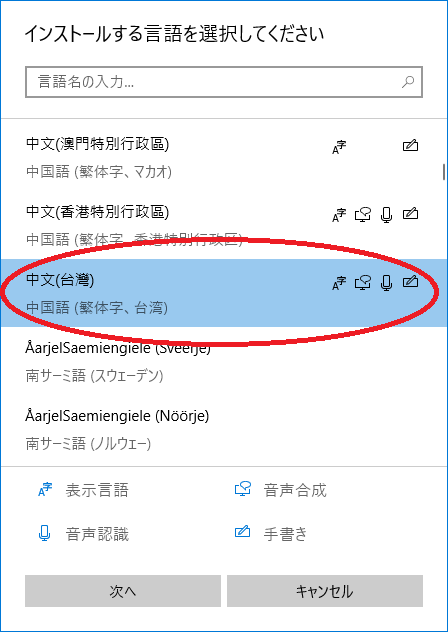
言語の中から「中文(台湾)」を選択して下さい。
7.選択言語のインストール
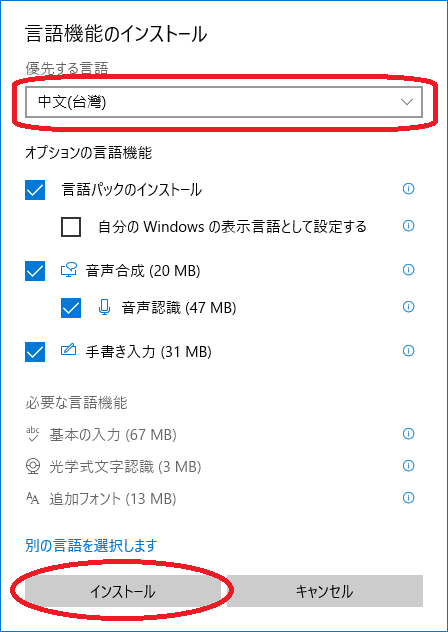
「中文(台湾)」のインストール設定。
何も変更をせずにインストールボタンを押して下さい。
8.インストール中
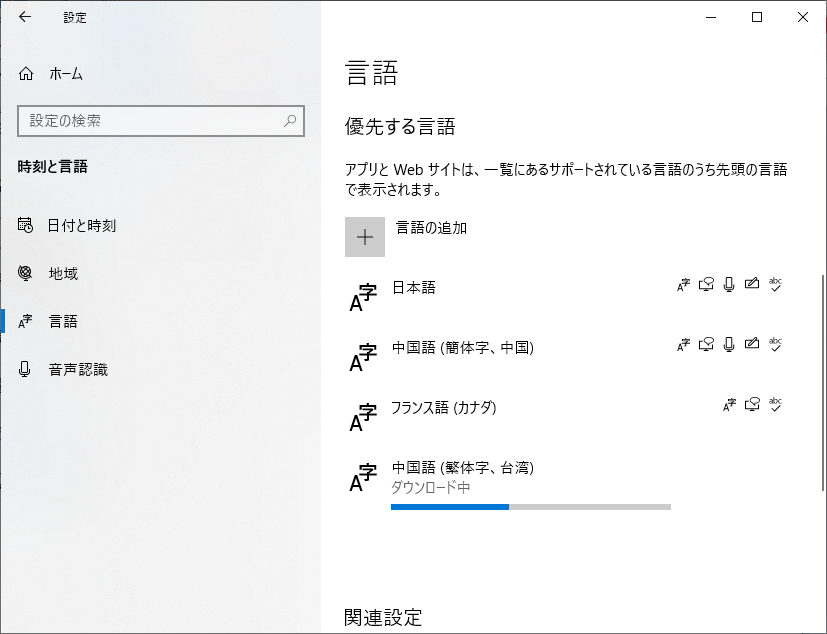
9.インストール完了
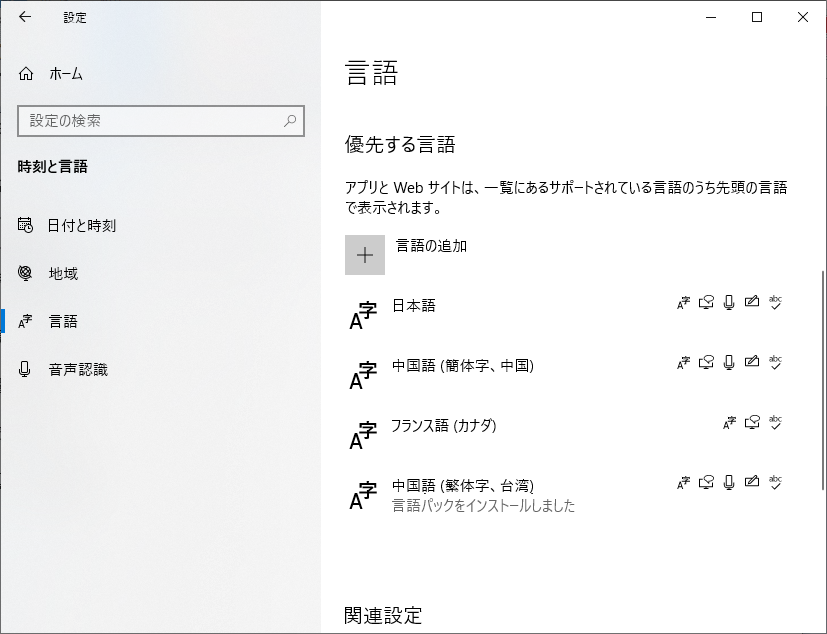
「中文(台湾)」のインストールは以上で完了です。
次にキーボード設定を行います。
ピンイン入力キーボード設定
1.中国語(繁体字、台湾)選択
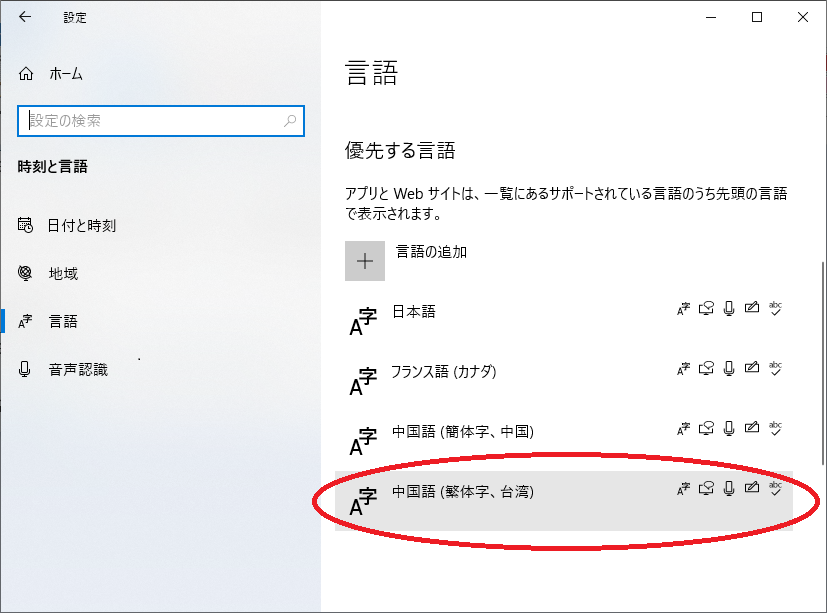
言語の中から「中国語(繫体字、台湾)」を選択して下さい。
2.中国語(繁体字、台湾)オプション選択
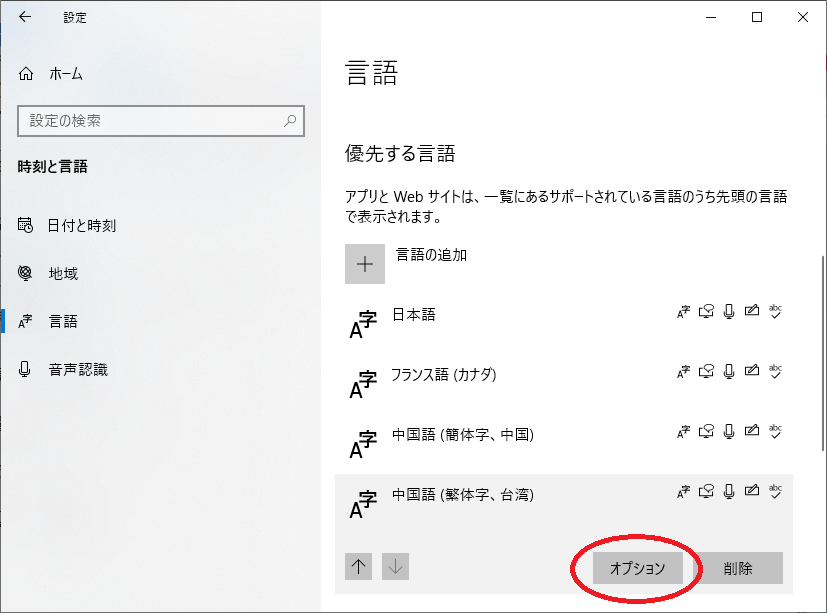
オプションボタンと削除ボタンが表示されるので、オプションを押して下さい。
3.キーボード選択
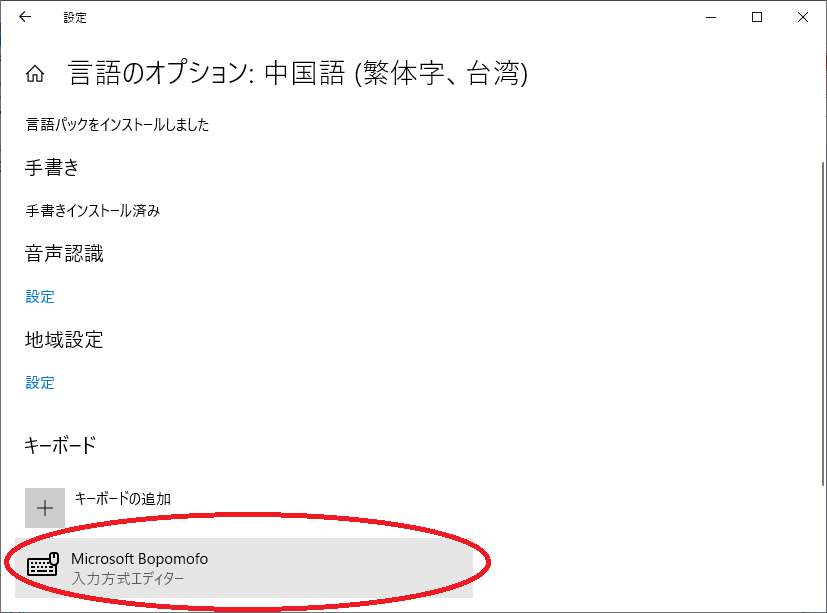
言語のオプション:中国語(繫体字、台湾)画面が表示されます。
「Microsoft Bopomofo」を選択して下さい。
4.キーボードオプション選択
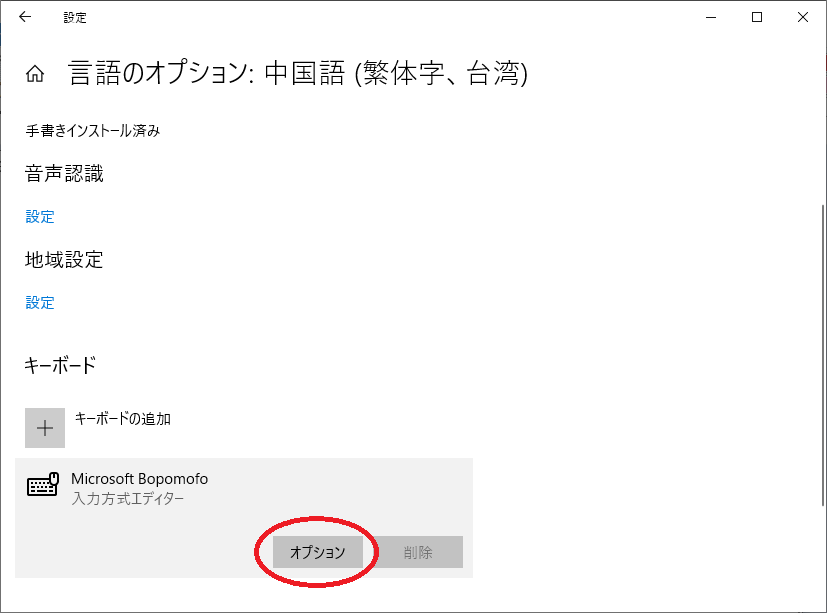
オプションボタンと削除ボタンが表示されるので、オプションを押して下さい。
5.キーの割り当て
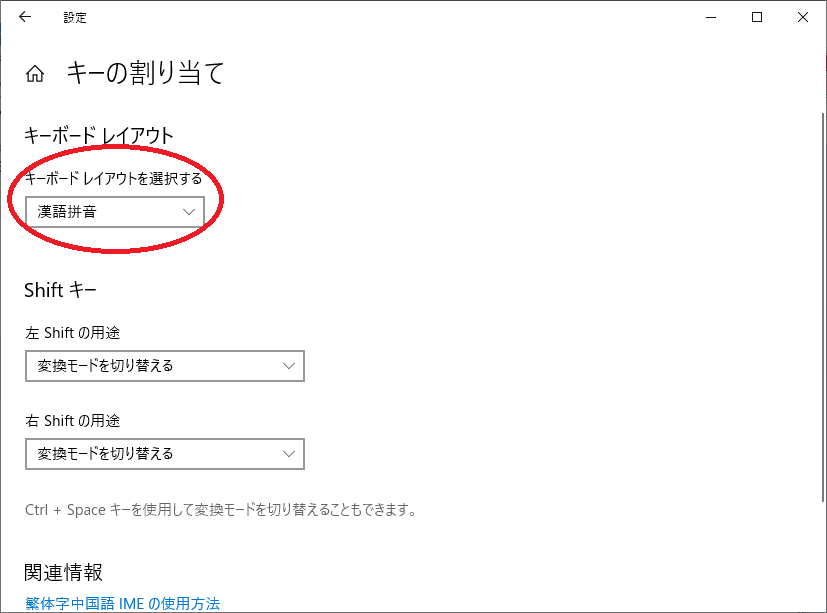
キーの割り当て画面が表示されます。
上図の通り選択して下さい。
ピンイン入力表記の場合があります。その時はピンイン入力を選択して下さい。
入力言語の切り替え
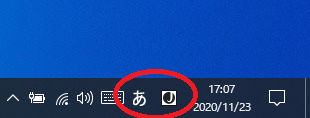
上記画像は日本語入力です。
「Shift + Alt」で言語の切り替えを行えます。
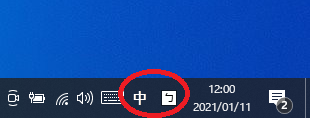
中文繁体字入力に切り替わりました。
「Shift + Alt」を押すと次の言語に変わります。一巡すると日本語に戻ります。
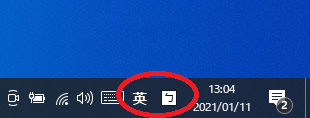
「Shift」のみを押すと、中文繁体字における英語入力になります。
もう一度「Shift」を押すと、ピンイン入力に戻ります。
中文繫体字キーボード
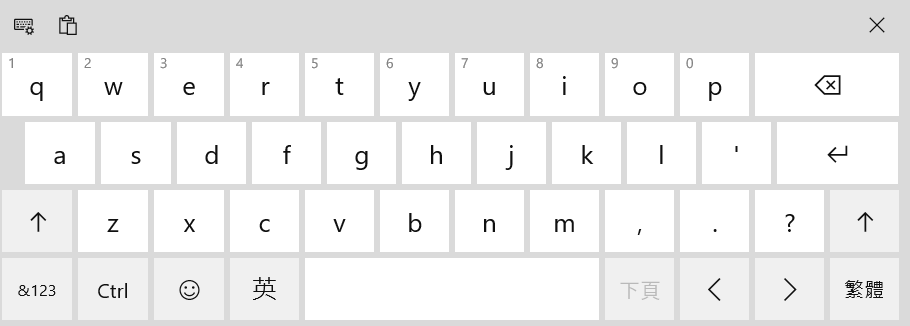
中文繫体字ピンイン入力の、キーボードのキー配置は上図の通りです。
インストール後
日本語入力のローマ字入力と同じ感覚で使用できますが文字変換が違っていて、
文字変換は「Space」で行いますが、その後の変換候補は「下矢印」で表示します。